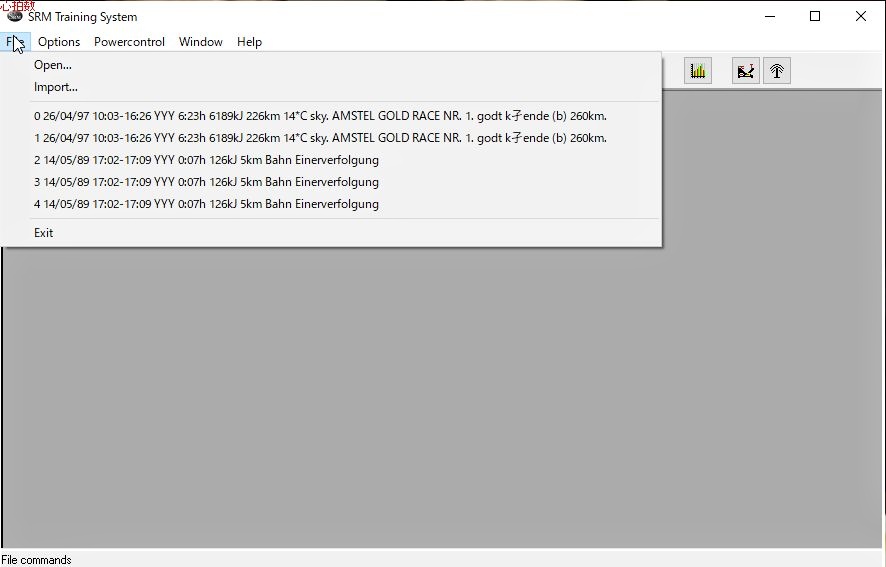
(編集注)
SRMソフト・データ活用 簡易メモ
データ解析の一例で、公式マニュアルではありません
①ソフトを開いて、上の段、左端の「File」(または左端のファイル印アイコン)をクリックし、「import」から、パソコンに取り込んだデータをここに導入します。すでに試行済の場合は、図のように、ファイル名が表示されるので、それを選択します。
ここでは表示された一番上のデータ、1997年にアムステルダム・ゴールドレースに優勝した、ビャルヌ・リーズのレース記録を使用して説明します。
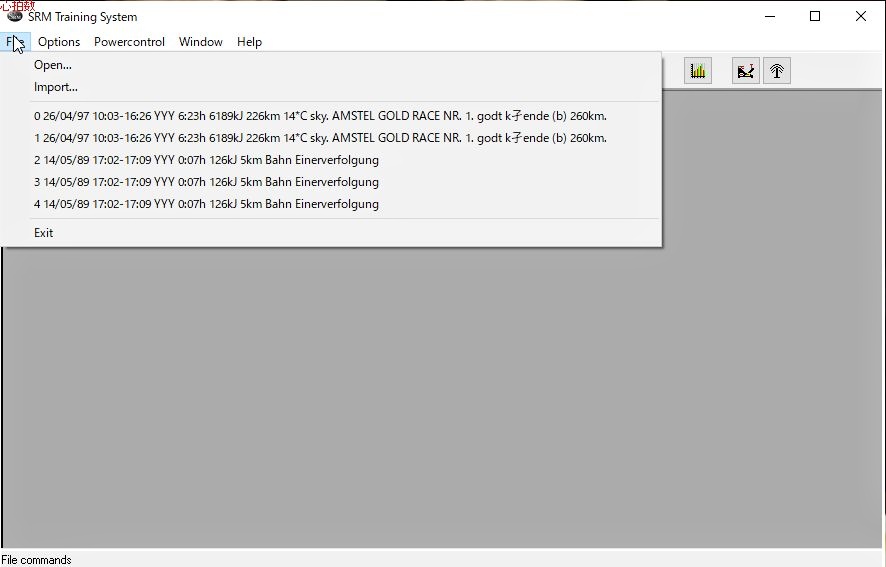
②初期画面は通常、このようにシングル・ラインでデータを表示します。上段にいくつかのボタンが現れます。この中で、オレンジの矢印が示すアイコンをクリッすれば、この画面と同じ「シングル・ライン」でデータが表示されます。(なお、上段、左から3番目の「View」をクリックすれば、アイコンと同じメニューが出てきます。ここから「シングル」ほかを選択することも出来ます)
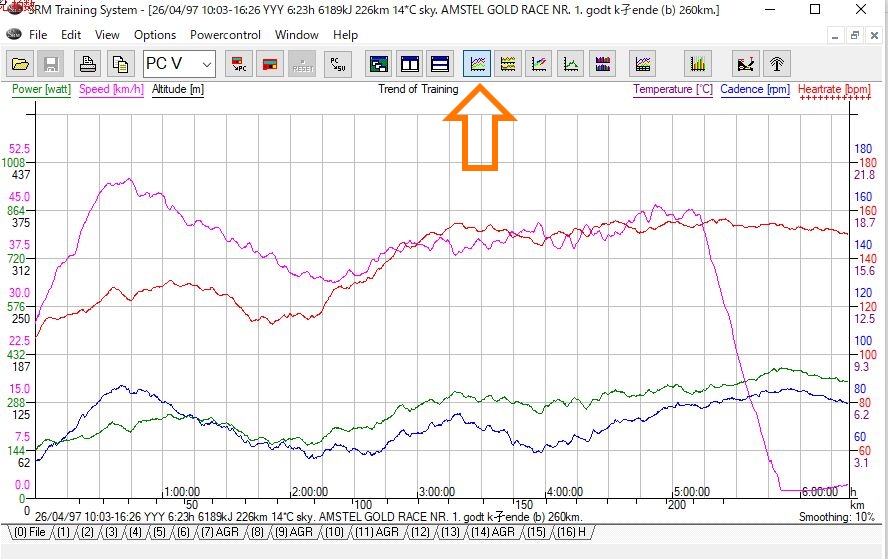
③このアイコンをもう一度クリックすると、さらに細かなグラフになります。クリックの度に、「傾向」(trend 0f training)と、この「詳細」(training)が入れ替わります。
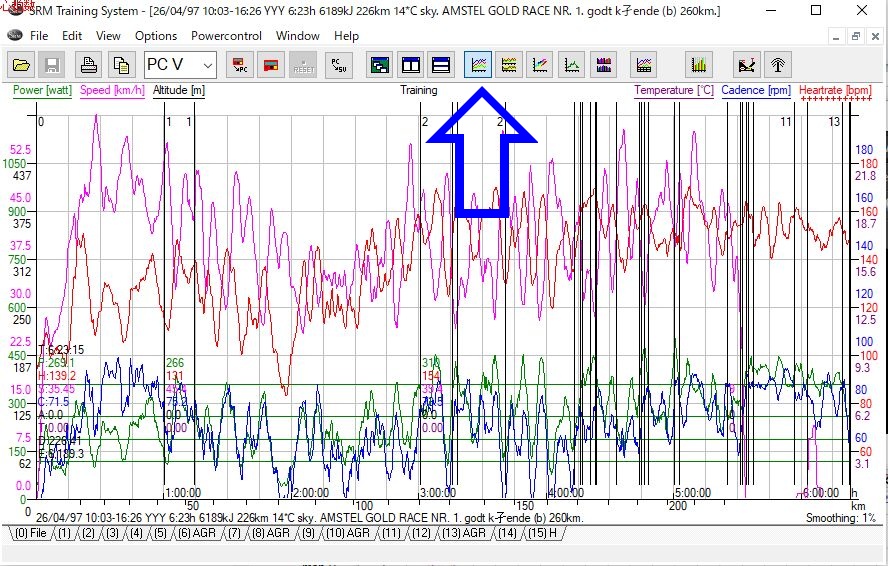
④グラフの各要素の色分けを、左右上段、オレンジの矢印が指し示しています。
左側 グリーン=パワー マゼンタ=速度 黒=高度
右側 紫=温度 青=ケイデンス 赤=心拍数
実際のグラフ線もこの色分けで表示され、SRMの解析ソフトでは、この色分けがすべて共通になっています。なお、高度、温度はこのデータでは重要視していません。
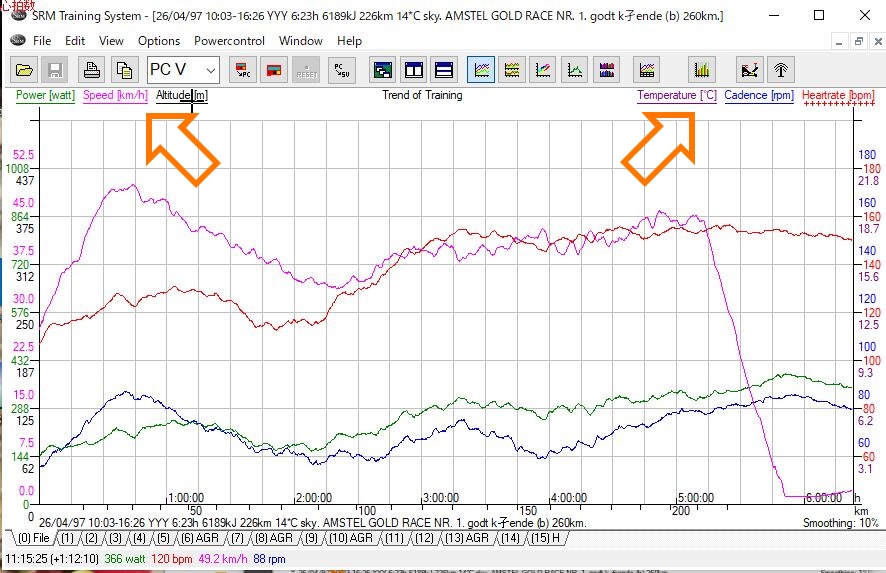
⑤グラフの目盛りも同じ色分けです。オレンジの矢印で示す左側の縦軸(Y軸)には、マゼンタ(速度)パワー(グリーン)、高度(黒)の目盛りが。青の矢印で示す右側の縦軸には温度(紫)ケイデンス(青)心拍数(赤)の目盛りが表示されています。該当色のグラフ線から、各数値を読み取ることが出来ます。下の赤い矢印がさす横軸には、時間、距離が現れています。
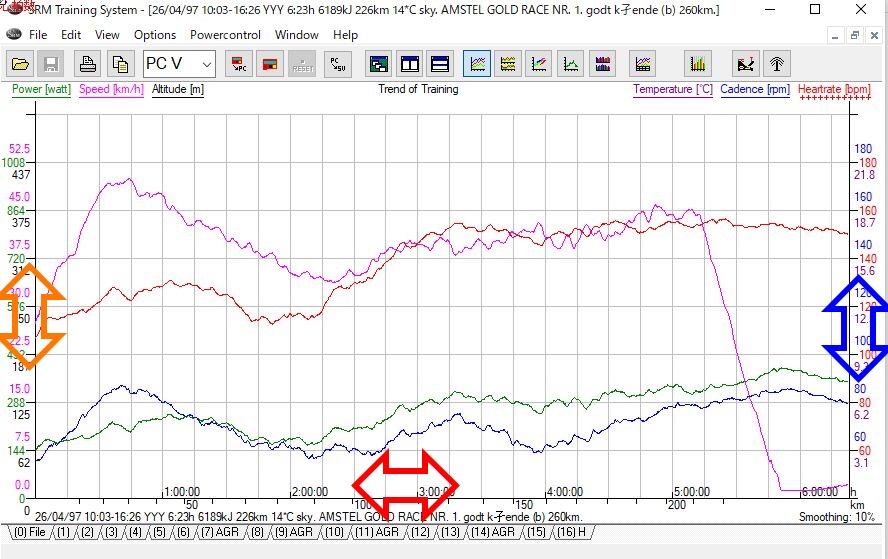
((⑥全体ではなく、細かな部分の表示も可能です。この分析データ画面では、左下、オレンジの矢印が示す番号をクリックすると、見たい部分が黒色背景になり、この場所だけグラフ線の色が変わります))
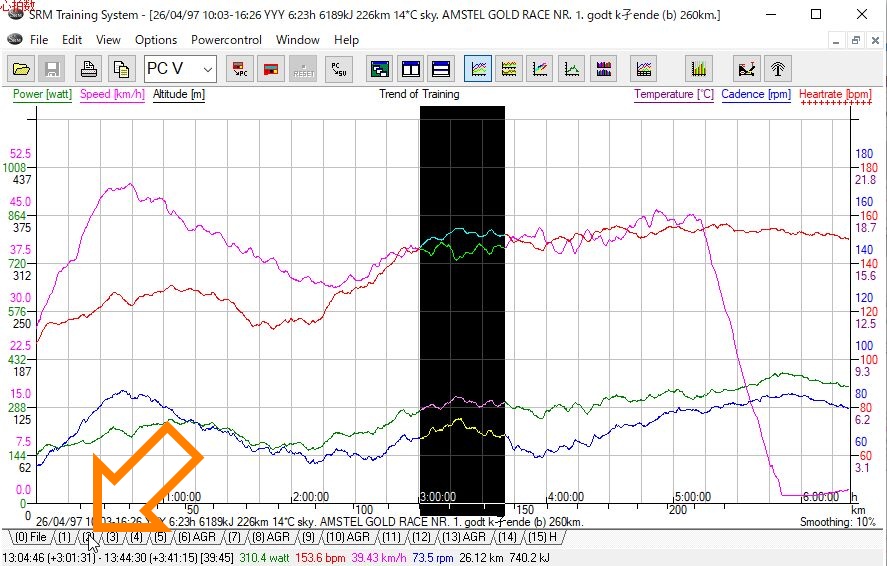
⑦場合によっては、折れ線グラフの上端が上に突き出て、数値が読めないことがあります。これは、パワーや速度が、グラフの初期設定の上限を超えている場合で、オレンジ色の矢印が示す「Option」をクリックして開き、該当要素の上限を、黒い小さな矢印を押して、データ領域を広げる必要があります。(この図では必要ありませんが)下側のオレンジの矢印は、速度の上限を広げようとしています。
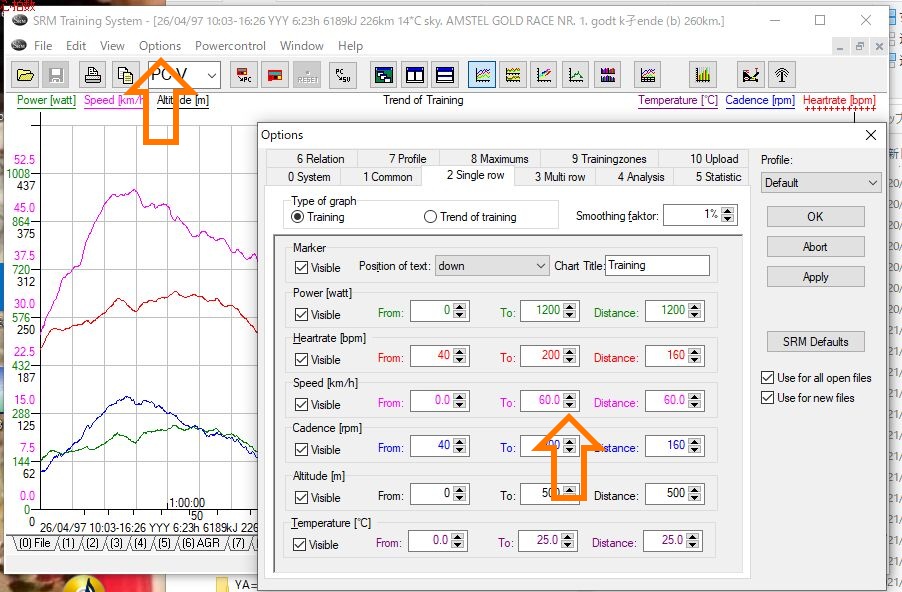
Optionでは、さまざまな設定を変化させることが可能です。研究してみてください。通常各項目の左側のチェック欄の中の「visible」(視覚可)にはチェックが入っています。このチェックを外すと、該当データは表示されません。
⑧上段右上のアイコンのうち、オレンジの矢印が指しているのは「マルチ」グラフで、図のように2段表示になりますが、余り使用しません。
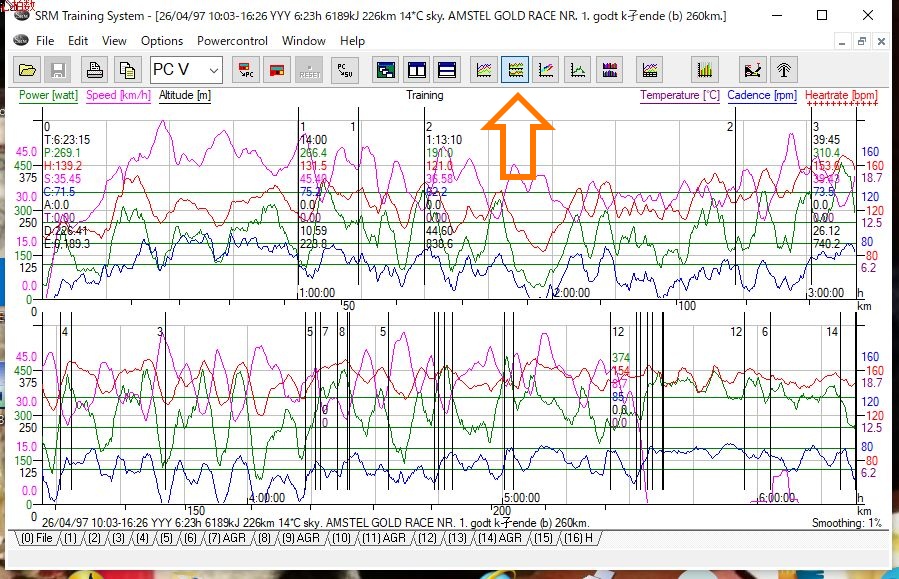
⑨上段右上、赤色の矢印が指しているのが「analysis」すなわち分析画面です。左の縦軸には心拍数の目盛りが刻まれていますが、その横のオレンジの矢印が示すように、凸凹のヒストグラムで心拍数が表示されています。下側はパワーのヒストグラムです。この画面では心拍数のレベルに対してどのぐらいのパワー(速度、ケイデンス)が発揮されたのか、レース全体の数値からの分析が出ています。
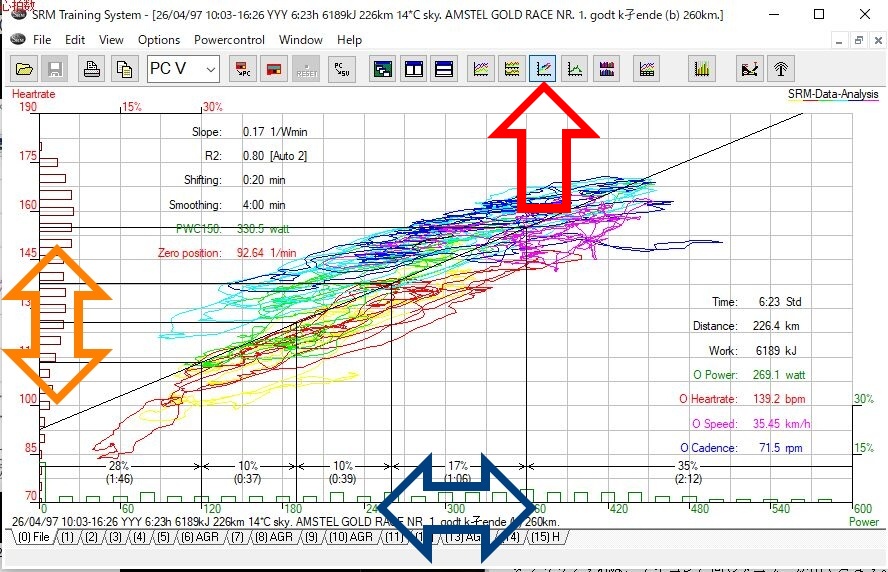
なお下図のように、optionを開くと、srmとconconiを選択するチェック欄があります。ここでは通常srmにチェックを入れます
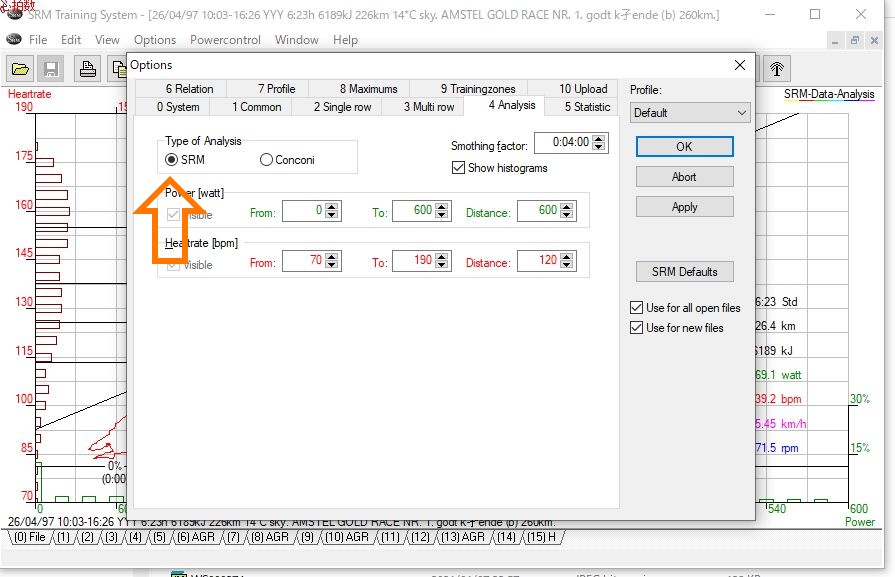
⑩オレンジの矢印が示しているアイコンは「statistic」で、パワー、速度、ケイデンスなどの相関関係を%で表示しています。
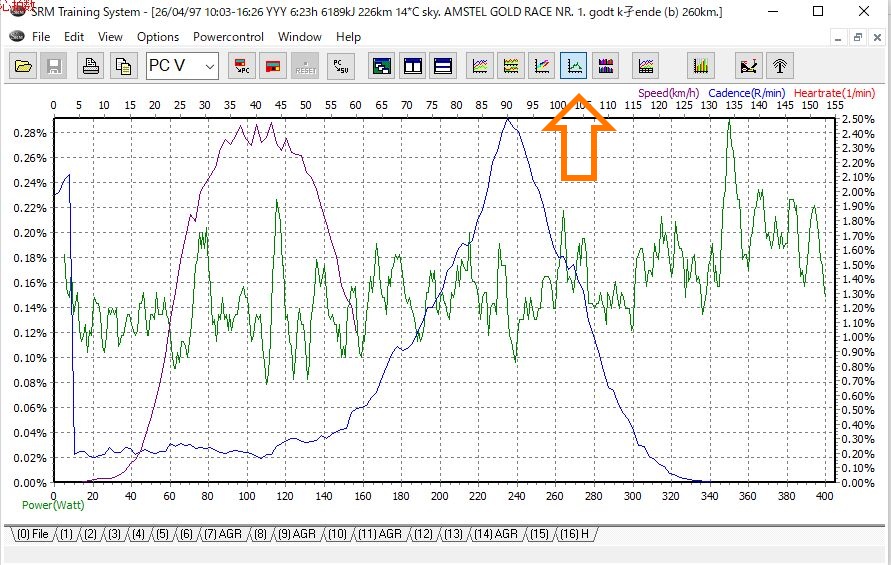
⑪オレンジの矢印が指名しているアイコンは「newstatistic」で、⑩のグラフをさらに分かりやすく、相関関係を示しています。
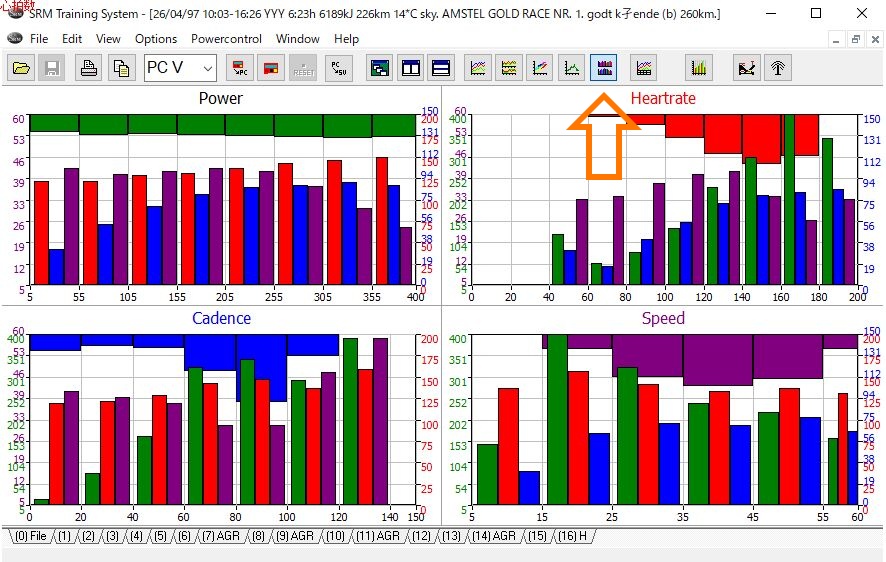
⑫非常に面白いのは、オレンジの矢印が示すアイコン「数値同時表示」の解析画面です。ここでは、パワー、心拍数、ケイデンス、速度、高度、気温に相当する横軸の時間での「実数値」が、下段に表示されます。このグラフでは1秒ごとインタバルでの数値が表されています。
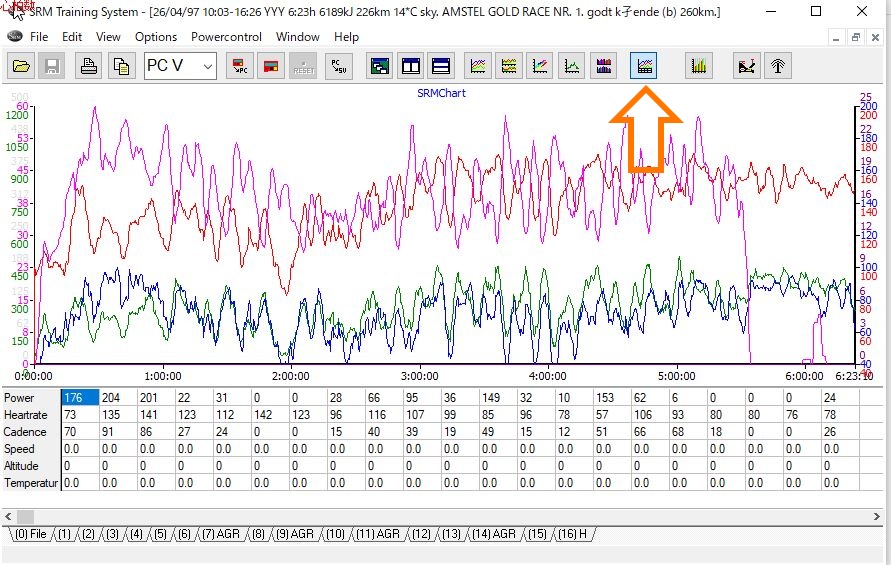
⑬従って、パワーが0から右へ68と変わるとき、黒色に反転し、例えば「スタートご5秒後にパワー最大値1148wに達している」ことなどが特定できます。
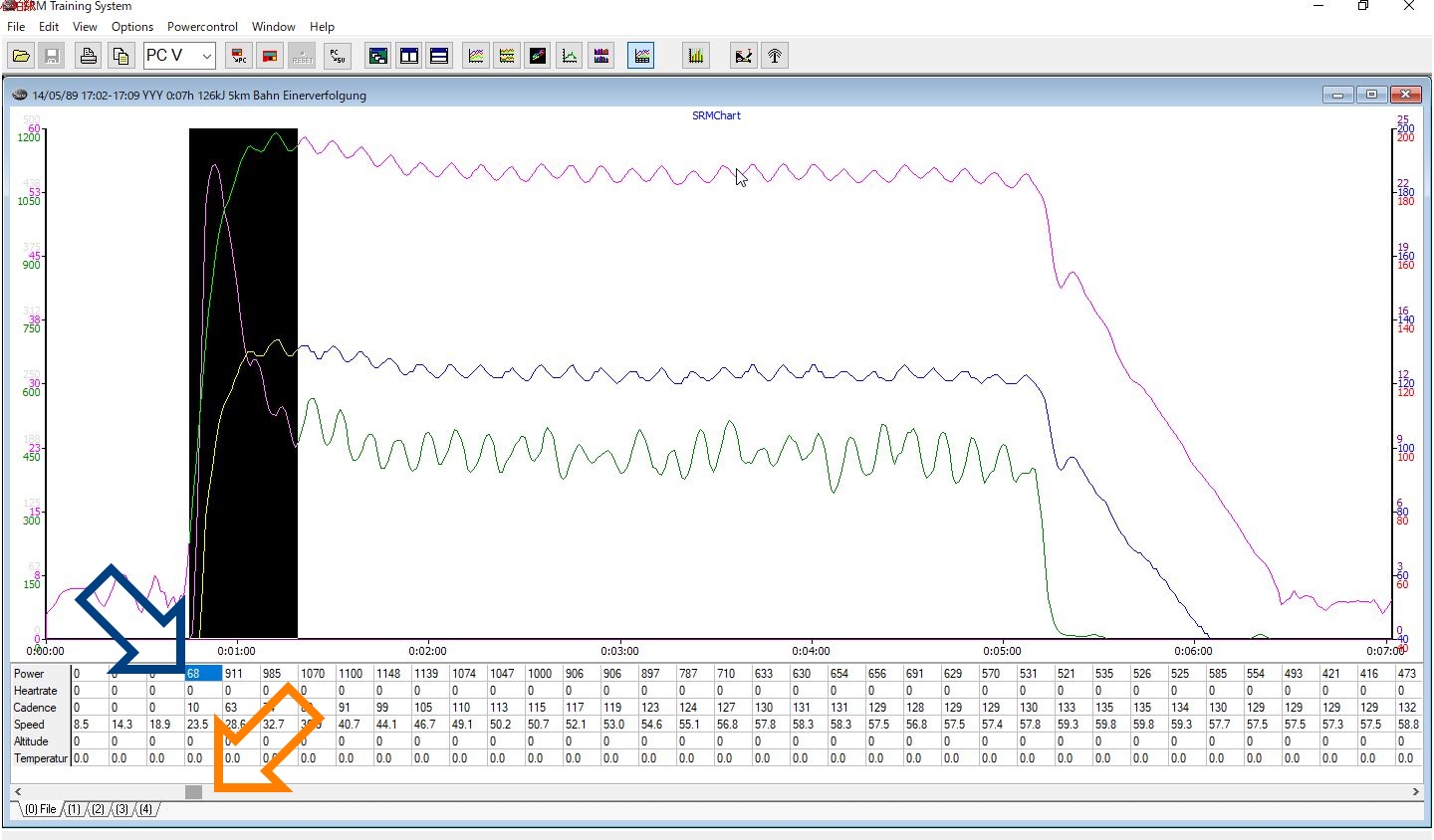
(以上編集注)